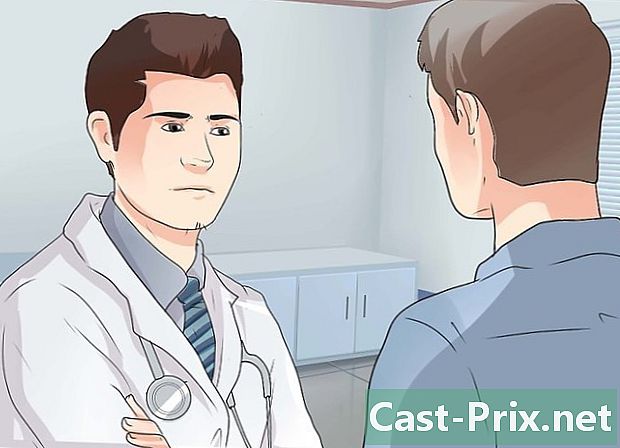如何使用Bandicam
作者:
Peter Berry
创建日期:
20 八月 2021
更新日期:
1 七月 2024

内容
本文内容:安装Bandicam设置声音设置视频选项保存屏幕的一部分保存游戏填充视频参考资料
您是要与世界其他地方共享视频游戏的进度,还是要录制有关如何使用自己喜欢的程序的教程? Bandicam是一个屏幕捕获程序,可让您轻松以全屏或桌面的任何部分录制游戏,同时对系统的影响最小。您可以使用Bandicam展示自己的技能或帮助他人使用困难的程序。现在开始学习如何安装Bandicam,对其进行配置以及如何使用它进行录音。
阶段
第1部分安装Bandicam
-

下载Bandicam安装文件。 您可以从其网站下载免费的Bandicam。 Bandicam仅适用于Windows。免费版本允许最长录制时间为10分钟,并且所有录制内容都将在视频上包含徽标。您可以购买完整版,以免除所有这些限制。- 当您下载Bandicam时,请使用Bandisoft下载链接。如果从Softonic下载,则安装文件中将包含更多广告软件。
-

安装Bandicam。 Bandicam的安装非常简单,您无需更改默认设置。您可以选择Bandicam图标的显示位置(在桌面上,在快速启动中,在开始菜单中...)。 -

启动Bandicam。 一旦安装了Bandicam,就可以开始对其进行配置以进行录制。如果您不使用管理员帐户,可能会要求您输入管理员密码。
第2部分配置声音
-

打开“记录设置”窗口。 您可以通过选择Bandicam窗口的“视频”选项卡,然后单击“记录”部分中的“设置”按钮来访问此菜单。检查是否在“录音设置”菜单中选择了“声音”选项卡。 -

选择是否要录制声音。 Bandicam可以录制您正在录制的程序中的所有声音,以及从麦克风输入的声音。如果要录制说明如何使用计算机程序的教程,或者要添加有关正在玩的游戏的注释,这将特别有用。- 选中“录制声音”框以启用声音录制。如果您选择录制声音,则最终文件将更大。
-

选择您的主要音频设备。 如果要从正在录制的程序中捕获声音,请检查“主音频设备”下拉菜单选择是否为“ Sound Win8 / Win7 / Vista(WASAPI)”。- 单击设置...按钮以打开音频设备设置。
-

选择您的辅助音频设备。 如果要在录制视频时使用麦克风,请从“辅助音频设备”下拉菜单中选择它。- 选中“混音”框,将两个音频输入混合在一个轨道上。这将帮助您保留一个小文件。
- 如果您只想在特定时间录制声音,则可以为麦克风设置键盘快捷键。确保键盘快捷键位于通常不用于录制程序的键上。
第3部分设置视频选项
-

打开“视频格式”的设置菜单。 您可以更改视频录制的设置,以获取最佳质量的计算机。单击Bandicam主窗口的视频选项卡,然后单击“格式”部分中的“设置”按钮。 -

选择您的分辨率。 分辨率默认为“全尺寸”。这意味着最终的视频将具有与原始录制相同的分辨率。如果以全屏模式录制节目,则分辨率将与该节目的分辨率相同。如果保存在窗口中,则分辨率将是该窗口的分辨率。- 如果需要,可以通过设置大小来更改分辨率。如果您打算将此视频放在仅支持特定分辨率的设备上,这将很有用。但是,如果分辨率与原始录制的比例不同,则可能会拉伸视频并使其倾斜。
-

设置您的每秒图片(FPS)。 视频的FPS表示每秒记录的图像数量。默认情况下,此值设置为30,这是YouTube当前允许的最大FPS。如果想要更好的录制,可以增加FPS。- 较高的FPS将导致文件增大,并在记录过程中进一步吸引您的系统。如果您的计算机功能不足以记录高SPF,则可能会导致性能显着下降。
-

选择您的编解码器。 编解码器是在录制视频时处理视频的软件。默认编解码器是Xvid,因为它与大多数系统和设备兼容。如果您的视频卡可以支持,则可以选择其他编解码器。- 如果您拥有最新的Nvidia卡,则可以选择“ H.264(NVENC)”,以获取最佳的录制质量。低端Nvidia卡可以使用“ H.264(CUDA)”选项,AMD用户可以选择“ H.264(AMP APP)”,如果使用Intel集成显卡,则可以选择“ H.264(Intel快速同步)”。
- 如果您有多个视频卡选项(例如,Nvidia和Intel),请选择使用您的活动视频卡的选项。如果您的显示器已连接至主板,则可能需要选择Intel编解码器。如果您的显示器已连接至Nvidia或AMD卡,请选择与您的卡匹配的编解码器。
-

调整视频质量。 使用“质量”下拉菜单,您可以调整录制的整体视频质量。质量用数字表示,高数字对应于高质量。高质量的视频是一个较大的文件,但是如果将质量设置得太低,则会丢失很多清晰度和细节。
第4部分保存屏幕的一部分
-

添加效果以显示鼠标光标。 如果您正在录制有关如何使用程序的教程,那么带出鼠标光标可能会有所帮助。这将使您更容易向观众展示自己在做什么。在Bandicam主界面的“注册”部分中,单击“设置”按钮。单击效果选项卡。- 您可以激活每次单击鼠标右键或鼠标左键时都会出现的点击效果。单击每个选项旁边的白色按钮以调整颜色。
- 您可以在光标上添加荧光笔效果,以便观众始终可以看到它的位置。单击白色按钮调整颜色。黄色是荧光笔效果最常使用的颜色,因为它突出并且容易被我们的眼睛察觉。
-

单击“屏幕上的矩形”按钮。 它位于Bandicam主界面的顶部,靠近游戏控制器按钮,单击时将在屏幕上显示录制窗口的预览。 -

设置您的注册区域。 您的记录区域应完全包含您要记录的窗口。您可以单击并拖动边缘以调整窗口大小,也可以单击顶部栏中的尺寸以从各种预设中进行选择。蓝框内的所有内容都会被保存。 -

单击REC按钮开始录制。 您可以单击录制窗口右上角的REC按钮,或单击Bandicam主界面上的REC按钮。开始记录时,窗口的蓝色边框变为红色,并且秒表开始。 -

截屏。 如果要在任何时候拍摄记录的屏幕快照,请单击记录窗口顶部的相机图标。当前在录制窗口中的所有内容都会被捕获。 -

完成录制。 要结束录制,请单击录制窗口或Bandicam主界面上的“停止”按钮。您可以通过单击Bandicam中的文件夹图标来查看刚刚拍摄的视频。 “输出”文件夹将打开,您可以使用自己喜欢的媒体播放器打开新的视频文件。
第五部分注册游戏
-

点击“控制器”按钮。 单击此按钮将带您进入全屏录制模式,该模式旨在全屏捕获视频游戏或其他程序。 -

激活FPS计数器。 Bandicam有一个FPS计数器,可让您了解游戏的FPS。这对于确定Bandicam对游戏性能的影响很有用。单击Bandicam主界面上的FPS菜单以验证选中“显示FPS覆盖图”框。您可以选择要在屏幕上叠加FPS的位置。- 激活FPS计数器非常有用,因为它会在录制时改变颜色。
-

配置用于录制的键盘快捷方式。 在Bandicam界面的“视频”部分中,您可以配置密钥,以开始和停止录制。默认情况下,这是关键 F12。您可以更改它并选择所需的密钥。只需确保它不是您玩过的游戏即可。- F12 是Steam中屏幕截图的默认键,这意味着每当您按下此键开始或停止录制时,Steam也会获取屏幕截图。如果您通过Steam录制游戏,则可能需要更改热键。
-

开始游戏 像平常一样开始要录制的游戏。如果启用了FPS计数器,则应该看到绿色。 -

开始录音。 准备录制后,请按键盘快捷键进行录制。您将看到FPS计数器更改颜色并更改为红色,表示您正在录制。您的整个屏幕将被保存,因此请确保没有敏感信息可以识别您的身份。 -

完成录制。 完成要录制的内容后,再次按录制键盘快捷键即可停止。您的视频将被创建并放置在Bandicam输出文件夹中。您可以通过单击Bandicam窗口顶部的文件夹图标来访问它。
第6部分完成视频
-

预览完成的视频。 打开“输出”文件夹,然后观看刚刚创建的视频。检查它是否包含要捕获的所有内容,并且没有不必要的握柄或插头。您可以通过单击Bandicam窗口顶部的文件夹图标来打开“输出”文件夹。 -

对视频进行编码以减小其大小。 您的新视频游戏很有可能会占用大量空间,特别是如果您已经录制了一段时间。您可以通过使用诸如Handbrake或Avidemux之类的程序对视频进行编码来减小视频的大小。这将降低视频质量,同时也将显着降低文件大小。- 编码视频的积极作用之一是更快地上传到YouTube。如果您打算将其刻录到DVD上,或者只是想将其保留在计算机上,则可以将其保持原样。
-

使用视频编辑软件添加效果。 因为Bandicam不提供视频效果选项,所以您可以使用其他程序(例如Windows Movie Maker或Sony Vegas)为视频添加效果和过渡。您将能够在场景之间插入e,合并多个镜头,添加转场,字幕等。 -

将视频上传到YouTube YouTube是分享您的游戏视频和教程的最佳平台之一。如果您的视频非常受欢迎,您甚至可以赚钱!- 请注意,有些公司不允许您为自己产品的视频赚钱。这些限制因一家公司而异。因此,建议您查询要收费的游戏政策。
- 阅读本指南以了解有关将视频上传到YouTube的更多信息。
- 阅读本指南,获取有关通过视频获利的提示。
-

将视频刻录到DVD上。 如果您想将视频刻录到DVD上以便可以存储,以后观看或将其赠送给朋友或家人,则可以使用几乎任何DVD刻录软件轻松地进行处理。将视频刻录到DVD上将使您可以从计算机中擦除视频,从而节省空间。对于非常大的视频文件,这尤其有趣。