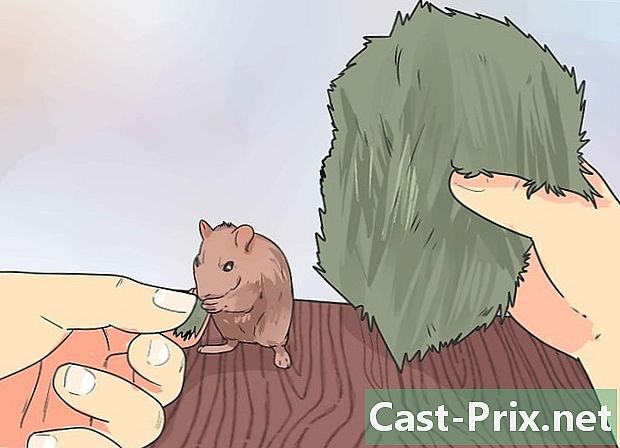如何在Gmail上按发件人对电子邮件进行排序
作者:
Eugene Taylor
创建日期:
9 八月 2021
更新日期:
22 六月 2024

内容
在本文中:按最近的发件人对电子邮件进行排序按发件人进行搜索使用过滤器按发件人对s进行排序使用第三方应用程序11
从理论上讲,没有用于按发件人对Gmail排序的过滤器,因为Gmail会按搜索而不是过滤器对电子邮件进行排序。但是,您仍然可以存储并查看发件人。
重要说明: 这些方法是替代方法。 Gmail目前不允许按发件人对他的所有邮箱进行分类。 您仍然可以查看特定发件人的。
阶段
方法1:按最近发件人对电子邮件进行排序
-
转到您的收件箱。 如有必要,请登录您的Gmail帐户,然后单击选项卡 接待盒。这应该是您登录Gmail帐户后显示的第一页。- 如果您在Gmail帐户的另一页上,请单击选项卡 接待盒,在左侧区域。
-
将鼠标悬停在发件人的姓名上。 如果您想访问最近发送给您的人的所有电子邮件,则此方法最有效。从发件人中找到您要查看其信件的电子邮件。将光标放在该人的名字上,直到出现带有多个选项的小框之前,不要移动它。- 此框应显示发件人的姓名和电子邮件地址。它还应包括一些选项: 接触, 电子邮件. 与该联系人创建环聊, 发起视频通话和 发送电子邮件给该联系人.
-
在此框中,单击 电子邮件. 将光标移到电子邮件选项上,然后用鼠标左键单击它。这将调出有关人员发送的所有电子邮件。- 您发送给此人的电子邮件也应出现。请记住,Gmail没有用于按发件人分类电子邮件的过滤器。上面的方法是显示同一个人的所有电子邮件的最快方法。
方法2:按发件人搜索
-
单击搜索栏中的箭头。 在收件箱顶部找到搜索栏。左键单击栏右下方的灰色箭头。这应该调出高级设置。- 在此页面上,您可以根据选择的特定信息调整设置以创建自定义搜索。这些选项包括 的, À, 对象, 包含单词, 不包含和 包含附件。您也可以选择搜索特定的文件夹,日期和大小。
-
在字段中输入发件人的姓名 的. 点击字段 的,然后键入要为其搜索电子邮件的发件人的名称或电子邮件地址。名称和电子邮件地址都可以使用。- 键入时,建议的联系人将显示在e栏下方。一旦看到正确的联系人出现在栏中,就可以停止键入并单击名称以将其选中。
-
点击按钮 搜索. 选择正确的发件人后,单击蓝色按钮 搜索,在窗口中 进阶搜寻。然后,Gmail将搜索您选择的联系人发送的所有邮件。这些将显示在搜索结果页面上。- 按钮 搜索 是出现一个小放大镜的那个。
-
只需输入 的 在搜索栏中。 如果您知道正确的快捷方式,则可以更快地使用相同的设置。而不是访问该选项 进阶搜寻,只需输入 来自: 在搜索栏中,然后单击搜索栏右侧的小放大镜。请注意,引号不是必需的。- 例如,要查看朋友Suzanne的所有电子邮件,可以键入: 发件人:(suzanne。@ Gmail.com).
- 单击按钮后 搜索 或在场边 进入 从键盘上,您将被重定向到搜索结果页面,并会看到您选择的所有联系人。
方法3使用筛选器按发件人排序
-
查找要为其创建过滤器的人。 过滤器和标签在屏幕左侧,收件箱正下方的一个小标签中标记电子邮件。您可以单击它以调出所有电子邮件。完成搜索后,找到选项 从此搜索创建过滤器,位于“高级搜索”窗口的右下角。单击一次此选项。- 要找到正确的电子邮件地址,请使用 来自:[email protected].
- 此方法将在屏幕左侧的选项卡上显示来自某个电子邮件地址的所有电子邮件。所有这些电子邮件都将保存在一个地方。但是,这不会对您的收件箱进行排序。
-
选择选项 从此搜索创建过滤器. 找到选项 从此搜索创建过滤器 位于“高级设置”窗口右下角。单击一次此选项。- 单击将带您到过滤器创建页面。通过此页面上显示的不同选项,您可以告诉Gmail您收到了什么以及将从此联系人中收到的信息。
-
创建一个标签。 找到选项 贴上标签。选中该复选框,然后从设置右侧的选择框中选择一个标签。要选择标签选项,请单击此框。如果需要,可以选择一个现有标签。如果您还没有可用于此发件人的标签,请单击该选项 新标签.- 在字段下方输入标签名称 输入新的标签名称,然后点击 创建。您可能希望将发件人的姓名添加到标签上。
-
创建过滤器。 创建标签后,点击蓝色按钮 创建一个过滤器在过滤器创建窗口的底部。但是请注意,按原样保留该过滤器仅适用于将来的过滤器。如果您还想在过滤器中包含已收到的,则必须在方框中打勾 将此过滤器应用于相应的对话.- 创建过滤器后,Gmail会将过滤器和标签同时应用于该发件人的电子邮件。
-
单击收件箱中的标签。 返回您的收件箱。在左侧边栏中找到刚创建的标签的名称,然后在其上单击鼠标左键。- 如果您没有自动看到标签,则可能需要在类别下进行搜索 更.
- 单击标签后,Gmail会立即显示所选发件人的所有电子邮件。
方法4:使用第三方应用程序
-
下载Chrome扩展程序 有点. 此第三方扩展程序将自动对您的电子邮件进行分类,将其放置在不同的标签中,这些标签将由发件人进行组织。如果这些第三方应用程序具有一定程度的风险(不能保证不会存储您的信息),则大多数人都可以从 Google商店 .- 请注意,此扩展程序仅适用于Google Chrome浏览器,不适用于Firefox,Internet Explorer或Safari。如果您使用的浏览器不是Chrome浏览器,则需要使用其他方法。
-
重新启动Chrome并打开您的邮箱。 为确保扩展程序正常运行,请关闭所有程序并重新启动Chrome。通过以下链接转到Gmail:http://mail.google.com/。 -
允许 排序点击 登录到Gmail. 如果询问,请授予应用程序访问您的电子邮件的权限,否则将没有任何文件可归档。 -
在以下位置下载您的电子邮件 排序点击 同步. 这可能需要一些时间,具体取决于邮箱中存储的电子邮件数量。让Gmail与同步 排序. -
点击标签 有点 在屏幕顶部。 您将看到发件人列表。它们将按字母顺序排列在列中,您将可以显示或隐藏联系人的所有电子邮件。在此屏幕上,您将看到几个选项。- 存档所有内容: 全部下载 排序 将被存档。如果您知道垃圾邮件并不重要,那么这可能是消除垃圾邮件的好方法 排序.
- 按组存档: 允许存档一个人的所有电子邮件。
- 移动: 当您将光标悬停在每封电子邮件旁边时,会出现。此选项使您可以分别存档电子邮件或应用标签。
-
要有耐心。 请注意,更改可能需要30秒才能保存。 Gmail需要时间与之通信 排序。为此,您存档的s可能在一分钟内不会出现。要有耐心。您可以在此期间继续对电子邮件进行排序,没有任何问题。