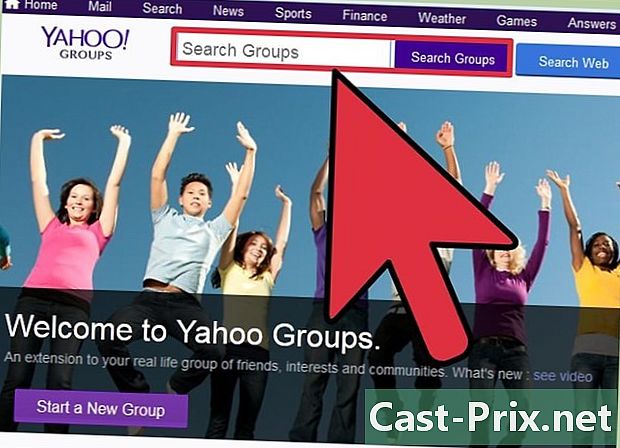如何同步Google云端硬盘
作者:
Randy Alexander
创建日期:
1 四月 2021
更新日期:
16 可能 2024
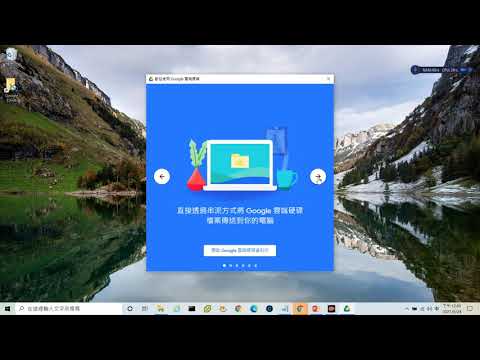
内容
本文内容:在Windows上同步Google云端硬盘在macOS上同步Google云端硬盘
为了您的业务需要或个人使用,您可以使用Google备份和同步将文件夹从Google云端硬盘同步到Windows计算机或Mac。您也可以使用它将计算机的文件夹同步到Google云端硬盘,以便从连接到Internet的任何设备进行访问。
阶段
方法1:在Windows上同步Google云端硬盘
-

再见 这个页面. 在网络浏览器中打开“备份和同步”下载页面,以下载“备份和同步”。 -

点击 下载. 此选项在标题下 员工 并允许您打开带有Google云端硬盘服务条款的窗口。 -

选择 接受并下载. 名为installbackupandsync.exe的文件将下载到您的计算机。- 您可能需要选择一个文件夹,然后单击 记录 或 下载 下载文件。
-

启动安装文件。 双击 installbackupandsync.exe 在文件夹中 下载 从您的计算机上安装备份和同步。- 如果要求您允许程序对计算机进行更改,请单击 是的.
-

点击 关闭. 安装“备份和同步”后,您会看到一个云图标出现在计算机的任务栏上(手表所在的部分,电池电量指示器和音量)。 -

打开备份和同步。 单击任务栏中的云图标。如果看不到,请单击图标左侧的箭头以显示其他图标,然后选择云图标。 -

选择 BEGIN 在欢迎屏幕上。 -

登录到您的Google帐户。 按照屏幕上的说明使用您的Google / Gmail用户名和密码登录。 -

点击 我明白了. 您将在屏幕上看到一个文件夹列表。 -

选择要在Google云端硬盘上同步的文件夹。 窗口顶部列出的文件夹是默认设置为保存的文件夹。它们包含的子文件夹也将被同步。- 取消选中您不想同步到云端硬盘的文件夹。
- 要添加文件夹,请单击 选择一个文件 在文件夹列表下,选择一个文件夹,然后单击 选择一个文件夹.
-

选择 变化. 要选择要备份的文件,请单击 变化 在文件夹列表的右下角。在出现的窗口中,按照以下步骤操作。- 如果要同步要备份的所有文件夹中的所有文件类型,请选中此选项 同步所有“我的云端硬盘”.
- 如果只想同步照片和视频,请选择 保存照片和视频。您还可以选择是否保存快照和RAW文件。
- 如果您不想备份具有某些扩展名的文件(例如,以.exe结尾的文件),请单击 进阶设定,键入文件扩展名,然后单击 ADD.
- 点击 行 完成后。
-

选择照片的同步设置。 如果您打算保存照片,请在选项下选择文件大小 导入照片和视频的大小.- 选择 高品质 享受无限量的未兑换Google云端硬盘配额。同步文件的保存质量将比原始文件略低,这适合大多数人。
- 选择 原始品质 以极高的分辨率同步照片和视频而又不损失质量(对于摄影师或摄影师而言非常理想)。只知道您可能需要购买额外的存储空间。
- 如果您希望照片出现在您的Google相册帐户中,请选中旁边的框 将照片和视频上传到Google相册。
-

点击 NEXT. 此选项位于窗口的右下角。 -

选择 我明白了. 既然您已经选择了要在Google云端硬盘上同步的文件夹,那么您要做的就是在Google云端硬盘上选择要同步到计算机的文件夹。 -

在计算机上的云端硬盘上同步文件夹。 如果您希望在使用Windows时能够访问存储在Google云端硬盘中的文件,请选中旁边的框 在此计算机上同步我的云端硬盘 在窗口顶部。- 如果您同步来自Google云端硬盘的文件,则会将一个名为“ Google云端硬盘”的新文件夹添加到您的主用户文件夹中。您可以通过以下方式从文件资源管理器访问该文件夹: 快速访问.
-

选择要在计算机上同步的文件夹。 默认情况下,将选中Google云端硬盘上的所有文件夹。要选择特定的文件夹,请选中复选框 仅同步这些文件夹 并选择有问题的文件夹。 -

点击 启动. 从现在开始,所选文件和文件夹将在您的Google云端硬盘和计算机之间同步。任务栏中的云形图标将显示2个箭头,指示正在进行同步。- 同步将是自动的,无需单击任何内容即可再次同步文件。
- 要了解同步的进度,请单击任务栏中的云图标。
- 要暂停正在进行的同步,请单击云图标并选择 暂停。选择 简历 在同一菜单中恢复同步。
-

查看计算机上的同步文件。- 在任务栏中,单击 备份与同步.
- 通过单击内部带有小Google Drive徽标的小文件夹图标,在文件资源管理器中打开Google Drive。
-

查看Google云端硬盘上的同步文件夹。- 点击图标 备份与同步.
- 选择三角形的Google云端硬盘图标。
- 选择 计算机 在左侧面板中。
- 点击您的计算机(例如 我的电脑)在主窗口中查看文件。
-

管理您的同步设置。 如果要更改要同步的文件和文件夹,请单击“备份和同步”图标,然后选择 ⁝ 在右上角,然后选择 喜好.- 您可以根据需要经常添加或删除文件或文件夹。
- 转到标签 设置 窗口左侧以显示其他选项。在此选项卡中,您可以配置备份和同步,以便在启动计算机时自动启动。您还可以通过单击来调整下载和导入速度 网络设置.
方法2在macOS上同步Google云端硬盘
-

开放 这个页面 在通常的浏览器上。 这是Google备份和同步下载页面。 -

点击 下载 在标题下 员工. 您会看到一个带有Google云端硬盘服务条款的窗口。 -

选择 接受并下载. 此按钮用于在Mac上下载安装文件。 -

单击您刚刚下载的文件。 这是文件InstallBackupAndSync.dmg,通常会在网络浏览器的左下方找到。您也可以在文件夹中双击它 下载。将打开“安装Google备份和同步”窗口。 -

安装备份和同步。 将“备份和同步”图标拖到“应用程序”文件夹中。备份和同步应用程序将安装在“应用程序”文件夹中。 -

打开备份和同步。 这是文件夹中的蓝色和白色云形图标 应用。系统将要求您确认打开应用程序。 -

点击 开放. 将出现欢迎屏幕,您会看到一个云图标已添加到屏幕右上方的菜单栏中。 -

选择 BEGIN. 在欢迎屏幕上,单击 BEGIN. -

登录到您的Google帐户。 按照屏幕上的说明使用您的Google / Gmail用户名和密码登录。 -

点击 我明白了. 连接后,单击 杰·康普里斯 显示文件夹列表。 -

选择要同步到云端硬盘的文件夹。 窗口顶部列出的文件夹是默认配置为备份的文件夹。它们包含的所有子文件夹也将被同步。- 如果您不希望文件夹同步到您的云端硬盘,只需取消选中它即可。例如,如果您使用其他应用程序(例如iCloud)保存照片,则可能无需将其同步到Google云端硬盘。
- 如果要添加文件夹,请单击 选择一个文件,选择一个文件夹,然后单击 开放.
-

选择 变化. 要选择要备份的文件,请单击 变化 文件夹列表的右下角。在出现的窗口中,按照以下步骤操作。- 要同步您选择备份的所有文件夹中的所有文件类型,请保留该选项 同步所有“我的云端硬盘” 检查。
- 如果只想保存照片和视频,请选择 保存照片和视频。您还可以选择从Apple照片库中保存快照,RAW文件或元数据。
- 如果您不想备份具有某些扩展名的文件(例如,以.dmg结尾的文件),请单击 进阶设定,键入文件扩展名,然后单击 ADD.
- 点击 行 完成后。
-

选择您的照片同步设置。 如果决定保存照片,请在下面选择文件大小选项 导入照片和视频的大小.- 如果你选择 高品质您将拥有无限的存储空间,该空间将不会计入您的照片和视频配额。同步文件的保存质量会比原始文件略低。大多数人会对此选项感到满意。
- 对于需要非常高分辨率地同步照片和视频而又不损失质量的其他用户(例如,摄影师和摄影师),请选择 原始品质但请注意,您可能必须购买额外的存储空间。
- 如果您希望照片出现在您的Google相册帐户中,请选中旁边的框 将照片和视频上传到Google相册。
-

点击 NEXT. 此选项位于窗口的右下角。 -

选择 我明白了. 选择要在Google云端硬盘上同步的文件夹后,您只需选择云端硬盘上的文件夹即可同步到计算机。 -

在Mac上同步云端硬盘文件夹。 如果您想在Finder中访问Google云端硬盘中的文件,请选中旁边的框 在此计算机上同步我的云端硬盘 在窗口顶部。- 如果您从Google云端硬盘同步文件,则会在Mac上创建一个名为Google云端硬盘的新文件夹。在这里,您将找到选择同步的文件和文件夹。
-

选择要在计算机上同步的文件夹。 默认情况下,您的Google云端硬盘上的所有文件夹均处于选中状态。如果要选择特定的文件夹,请选中该选项 仅同步这些文件夹 在选择相关文件夹之前。 -

点击 启动. 所选文件和文件夹将在您的Google云端硬盘和Mac之间同步。菜单栏中的云图标现在将显示2个箭头,指示正在进行同步。- 同步将自动完成,无需单击任何内容即可再次同步文件。
- 要了解同步的进度,请单击菜单栏中的云图标。
- 要暂停正在进行的同步,请单击“ Cloud Shadow备份和同步”图标,然后选择 暂停。要恢复同步,请单击 简历 在同一菜单中。
-

查看Google云端硬盘上的同步文件。- 在菜单栏中,单击图标 备份与同步.
- 点击三角形的Google云端硬盘图标。
- 在左侧面板中,选择 计算机.
- 要查看文件,请选择您的计算机(例如 我的Macbook Air)。
-

在Mac上查看同步的文件。- 点击Finder图标

在Dock中打开它。 - 在左侧面板中,单击文件夹 Google云端硬碟.
- 点击Finder图标
-

管理您的同步设置。 如果要更改要同步的文件和文件夹,请单击图标 备份与同步 (菜单栏中的云),选择 ⁝ 在右上角,然后单击 喜好.