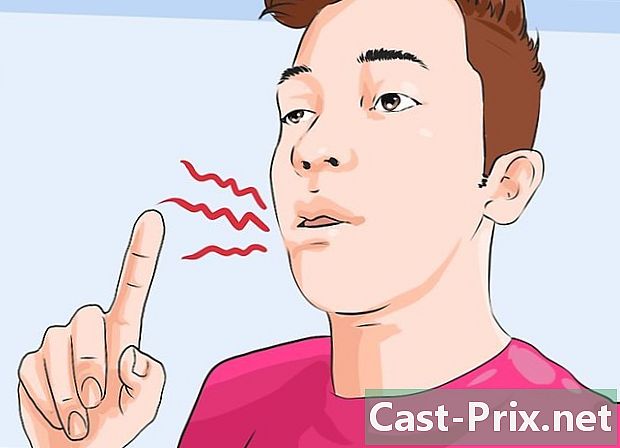如何将文件备份到USB设备
作者:
Peter Berry
创建日期:
20 八月 2021
更新日期:
1 七月 2024

内容
- 阶段
- 第1部分识别并连接USB设备
- 第2部分将文件复制到Windows计算机
- 第3部分将文件复制到Mac
- 第4部分将文件直接保存到USB设备
- 第5部分直接将文件下载到USB设备
- 第6部分修复USB设备
要备份文件或释放计算机上的空间,可以将文件移动,保存或上载到USB设备。设备上可用的存储量必须大于要传输的内容的总容量。
阶段
第1部分识别并连接USB设备
- 在计算机上找到USB端口。 在笔记本电脑上,USB端口通常位于包装盒的左侧或右侧。在台式计算机上,它们位于中央设备的背面或正面(显示器背面带有USB端口的iMac除外)。
-

确定可用的USB端口的类型。 在大多数现代计算机上,您会发现2种主要类型的USB端口。- 该USB 3.0 它是一个约2厘米宽的矩形细缝。在该插槽的上半部分装有一块塑料。 USB 3.0端口在大多数Windows计算机上可用,大多数Mac在2016年之前发布。
- 该USB-C :它是大约1厘米宽的细长椭圆形插槽,在MacBook和MacBook Pro上最常见。一些Windows笔记本电脑也配备了它们。
- 如果您的计算机同时具有两种类型的端口,则可以根据要连接的USB设备的类型使用任何端口。
-

知道您拥有哪种设备。 在USB设备上,检查金属连接器的末端。- 如果连接器为矩形并且顶部带有一块塑料,则这是USB 3.0设备。
- 如果连接器是椭圆形并且内部有一块塑料,则这是USB-C设备。
-

如有必要,购买适配器。 如果您的设备具有USB 3.0连接器,但计算机具有USB-C端口,则需要购买USB-C适配器,并将其插入计算机的USB-C端口。- 此问题在2016年之后发布的MacBook和MacBook Pro上更常见。但是,某些Windows计算机仅具有USB-C端口。
-

将USB设备连接到计算机。 如果您使用的是USB 3.0设备,请确保连接器中的塑料片位于底部,以便其可以滑入计算机USB 3.0端口顶部的塑料片下方。- USB-C设备在两个方向上都是双面的。
- 如果需要使用USB-C适配器,请将USB设备插入适配器的USB 3.0插槽。
第2部分将文件复制到Windows计算机
-

插入您的USB设备。 如果您的设备尚未插入计算机的USB端口之一,请先进行此操作,然后再继续执行下一步。 -

打开文件浏览器
. 在任务栏中,单击文件夹资源管理器窗口。您也可以按 ⊞赢+Ë. -

复制文件。 转到要复制的文件的位置。单击将其选中,然后按 按Ctrl+ç.- 要同时复制多个文件,请按住 按Ctrl 在您要复制的项目上单击。
-

单击USB设备的名称。 您将在文件资源管理器的左侧面板中找到它。查找设备之前,可能需要滚动浏览此面板。- 如果看不到USB设备的名称,请单击 这台电脑 在左侧面板中,然后双击该部分下的USB设备 外围设备和读者.
-

粘贴文件。 在USB设备窗口中,单击空格,然后按 按Ctrl+V。您复制的文件应出现在文件浏览器窗口中。- 要将文件粘贴到USB设备上的特定文件夹中,请在粘贴文件之前双击该文件夹。
-

拔出USB设备之前,先将其拔出。 此步骤允许您将文件保存到USB设备。如果立即删除它,则可能会丢失文件。- 如果您使用的是Windows计算机 :单击屏幕右下角USB闪存盘形式的图标,可能首先需要单击

(显示隐藏的图标),然后选择 弹出USB设备. - 如果您使用Mac :打开Finder,然后单击图标

窗口左下方USB设备名称的右侧。
- 如果您使用的是Windows计算机 :单击屏幕右下角USB闪存盘形式的图标,可能首先需要单击
-

卸下USB设备。 弹出设备后,将其从计算机中轻轻拉出。
第3部分将文件复制到Mac
-

确保USB设备已连接。 在执行任何操作之前,请确保将USB设备插入计算机的USB端口之一。 -

开启搜寻器
. 在Mac的Dock中,单击蓝色面孔图标。 -

复制文件。 转到要复制的文件的位置。点击文件,然后按 ⌘命令+ç.- 如果要复制多个文件,请按住 ⌘命令 然后选择您要复制的文件。
-

打开您的USB设备。 在Finder窗口的左下方,单击USB设备的名称。应该在标题下 外设. -

粘贴您复制的文件。 要粘贴文件,请按 ⌘命令+V。您将看到它们出现在“查找器”窗口中。- 要将文件粘贴到USB设备上的特定文件夹中,请在粘贴文件之前双击该文件夹。
-

弹出USB设备。 直到弹出USB设备,再将其拔出。否则,您可能会丢失文件。- 在Windows计算机上 :单击屏幕右下角USB闪存盘形式的图标,可能首先需要单击

(显示隐藏的图标),然后选择 弹出USB设备. - 在Mac上 :打开Finder,然后单击图标

窗口左下角USB设备名称的右侧。
- 在Windows计算机上 :单击屏幕右下角USB闪存盘形式的图标,可能首先需要单击
-

卸下USB设备。 弹出设备后,可以通过轻轻拉动将其与计算机断开连接。
第4部分将文件直接保存到USB设备
-

连接USB设备。 如果尚未连接USB设备,请先进行连接。 -

打开您要使用的程序。 如有必要,请使用菜单 启动
(在Windows上)或 聚光灯
(在Mac上)搜索程序。 -

如有必要,创建文件。 如果您正在使用程序来创建要保存到USB设备的新文件,请在继续下一步之前创建文件。- 如果只想在USB设备上创建文件的副本,请跳过此步骤。
-

打开窗户 另存为. 如果您尚未保存文档,则只需按 按Ctrl+小号 (如果您使用的是Windows计算机)或 ⌘命令+小号 (如果您使用的是Mac,则)打开此窗口。否则,请按照以下步骤操作。- 在Windows上 :点击 文件 然后 另存为。如果您使用的是Microsoft Office,请双击 这台电脑 点击后 另存为 打开文件资源管理器。
- 在Mac上 :点击 文件 然后 另存为 在显示的下拉菜单中。
-

重命名您的文档。 在电子领域 档案名称 (在Windows上)或 名 (在Mac上),键入要提供文件的名称。 -

选择您的USB设备。 在窗口的左下方,单击您的USB设备的名称。您可能需要先滚动到左侧面板。- 如果您使用的是Mac,请先单击下拉字段 哪里 然后从Finder窗口的下拉菜单或左侧窗格中选择USB设备的名称。
-

点击 记录. 此选项位于窗口的右下角。单击它以将文件保存到USB设备。 -

弹出USB设备。 在卸下USB设备之前,请将其弹出以保存内容并防止在卸下过程中丢失文件。- 在Windows计算机上 :转到屏幕的右下角,然后单击USB密钥形式的图标,您可能需要先单击

选择之前 弹出USB设备. - 在Mac上 :打开Finder,然后单击图标

窗口左下方的USB设备名称旁边。
- 在Windows计算机上 :转到屏幕的右下角,然后单击USB密钥形式的图标,您可能需要先单击
-

卸下USB设备。 弹出USB设备之前,请先轻轻拉动USB设备,使其与计算机断开连接。
第5部分直接将文件下载到USB设备
-

确保USB设备已连接。 如果尚未这样做,请首先将设备插入计算机上的USB端口之一。 -

打开您喜欢的浏览器。 要将文件从Internet下载到USB设备,请先打开网络浏览器(例如Chrome)。 -

激活下载确认。 在大多数浏览器中,文件会自动上传到该文件夹 下载,但您可以将浏览器设置为在下载文件之前先询问您将文件保存在何处。- 在Chrome上 :在窗口右上方,单击 ⋮ 然后 设置,向下滚动页面,单击 进阶设定,转到部分 下载 然后滑动灰色开关 询问保存文件的位置.
- 在Firefox上 :在窗口右上方,单击 ☰ 然后 选项 (或 喜好 如果您使用的是Mac),请向下滚动到该部分 文件和应用程序 然后选中复选框 总是问文件保存在哪里.
- 在边缘 :在窗口右上方,单击 ⋯ 然后 设置,向下滚动页面,单击 显示高级设置 然后将灰色开关滑入该部分 问我每次下载怎么办 (如果开关已经是蓝色的,请勿触摸任何东西)。
- 游猎 :在窗口的左上方,单击 野生动物园 然后 喜好,向下滚动框 文件的下载位置 然后选择 要求每次下载 在下拉菜单中。
-

查找您要下载的文件。 在您的Web浏览器中,转到您要从中下载文件的页面或服务。 -

点击按钮或链接 下载. 此选项取决于您要下载的内容。如果下载文件,它将打开一个conuelle窗口。 -

选择您的USB设备。 如果系统提示您选择备份位置,请从左侧菜单中选择USB设备的名称,然后单击 记录。该文件将直接下载到您的USB设备。- 在Mac上,您需要点击 选择 代替 记录.
- 如果要将文件保存到USB设备上的特定文件夹,请在单击之前双击有问题的文件夹 记录.
-

取出USB设备之前,先将其弹出。 此步骤允许您将文件保存到设备并防止文件丢失。- 在Windows计算机上 :单击屏幕右下角USB闪存盘形式的图标,可能首先需要单击

,然后选择 弹出USB设备. - 在Mac上 :打开Finder,然后单击图标

窗口左下方的USB设备名称旁边。
- 在Windows计算机上 :单击屏幕右下角USB闪存盘形式的图标,可能首先需要单击
-

卸下USB设备。 弹出设备后,可以通过轻轻拉动将其与计算机断开连接。
第6部分修复USB设备
-

确保设备未满。 USB设备会很快装满,特别是存储容量有限的旧型号。如果设备已满,请在继续操作之前删除不再需要的文件。- 要快速删除文件,只需将它们拖到计算机上的回收站即可。
-

检查您要复制的文件的大小。 大多数USB设备的最大存储容量为4GB。要传输更大的文件,您需要在其他文件系统中格式化该设备。有关此操作的更多详细信息,请转到下一步。 -

格式化USB设备. 格式化允许您更改USB设备的文件系统,这在您需要保存大于4 GB的文件或需要配置USB设备以在计算机上使用时非常有用。格式化将删除设备的所有内容。- 要存储大于4 GB的文件,请选择 exFAT的 (如果您使用的是Windows计算机)或 EXFAT (如果您使用的是Mac)。
- 为Windows计算机格式化的USB设备与Mac不兼容,反之亦然。为避免此类问题,请以兼容格式进行格式化。

- 不再可能从格式化的USB设备中恢复已删除的内容。