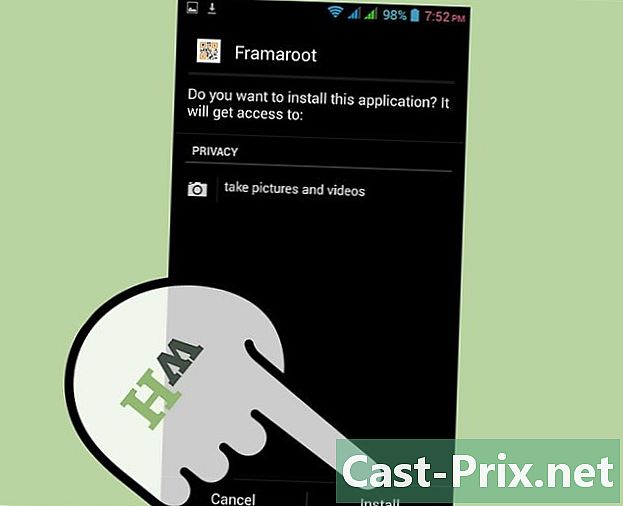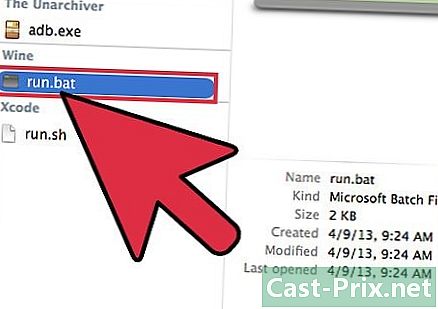如何在Windows上解决声音问题
作者:
Roger Morrison
创建日期:
2 九月 2021
更新日期:
21 六月 2024

内容
本文内容:检查音量运行问题解决程序停用音频增强功能调整扬声器的属性更新音频驱动程序参考
如果由于某种原因您的计算机突然停止响起,则可以采取一些步骤来尝试解决问题。但是,请记住,硬件问题可能很难诊断和修复。在这种情况下,您需要将计算机带给专业维修人员。
阶段
方法1:检查音量
-

确保音量
没有处于静音模式。 在Windows任务栏中找到扬声器图标(通常位于时钟的左侧)。如果您看到旁边有一个X,则表明您的计算机处于静默模式。反复按增大音量按钮或单击扬声器图标,然后将滑块向右拖动。音量指示器应显示在屏幕上。- 如果音量图标未出现在任务栏中,请右键单击任务栏,选择 任务栏设置点击 选择要显示在任务栏中的图标 然后在模式下拖动 一 开关 音量.
- 大多数键盘都有用于减小或增大/减小音量的键。这些键通常启用其他功能。例如,您可能会在按键上看到声音图标 ←+→+↑+↓。通常,您需要按 FN 同时使用调高音量或静音按钮。
-

右键单击音量图标
. 然后选择屏幕右下方的Open Volume Mixer。 -

使用滑块调节音量。 您将在每个打开的应用程序的图标下看到一个五边形的滑块。如果最左侧的滑块在混音器窗口的底部,则表示主音量处于静音模式。- 要增加系统的音量,请单击并向上拖动“扬声器”选项下的滑块。
- 如果您的问题得到解决,请单击 X 右上方关闭音量混合器。
-

检查扬声器的连接。 如果扬声器或耳机没有声音,请确保将它们插入正确的端口(而不是麦克风端口!),并确保插头正确插入。- 如果您使用自己的音量按钮将计算机连接到扬声器,请确保已将其插入,打开并且音量未处于静音模式。
- 您可能还需要将扬声器连接到另一个音频输出。
-

重新启动计算机。 在考虑其他方法之前,请尝试重新启动计算机以重置其音频功能。如果听到启动声音,则表示问题已解决,您无需继续。
方法2:运行问题解决者
-

右键点击菜单 启动
. 选择系统以打开计算机设置。- 音频疑难解答程序将指导您完成解决声音问题的几个步骤。您可能需要调整一些增强功能,启用或禁用功能以及进行一些音量更改。故障排除程序将解决大多数音频问题。
-

进去 他的. 此选项在左列的顶部。 -

点击 帮助. 选项 帮助 在右窗格顶部的音量滑块下方。 Windows将尝试检测声音问题。 -

选择要修复的音频设备。 如果您有多个音频输出,则将要求您分别检查每个音频输出。选择计算机上的集成输出以继续。 -

按照屏幕上的说明进行操作。 如果解决问题不能恢复声音,请尝试其他方法。
方法3:禁用音频增强
-

右键点击菜单 启动
. 选择系统以打开计算机设置。 -

点击 他的. 他的 在左列的顶部。 -

转到选项 控制面板声音. 您会在标题下找到她 相关设定. -

单击默认扬声器。 然后选择属性。 -

进去 改进. 如果您没有看到此标签,则可能有用于特定增强功能的标签,例如 杜比音效. -

禁用可用的增强功能。 如果看到选项 禁用所有改进,选择它。否则,请一一禁用可用的改进,然后再次测试系统。如果此技巧不能恢复声音,请打开增强功能并尝试另一种方法。
方法4:调整扬声器的属性
-

打开计算机的设置。 右键点击菜单 启动
然后选择系统。 -

进去 他的. 这是左列中的选项之一。 -

选择 音箱. 在右侧窗格的顶部菜单中,选择 音箱 下 选择您的输出设备。如果您有多个扬声器输入,请为内置扬声器选择一个,而不是已连接的扬声器。 -

点击 设备属性. 此选项在菜单下 选择您的输出设备.- 在继续之前,请确保右窗格顶部的“已禁用”框 不要 检查。
-

点击 附加设备属性. 您将在标题下找到此选项 相关设定。点击它打开窗口 扬声器属性. -

转到标签 开发. 此选项卡在窗口顶部。 -

展开下的字段 预设格式. 该字段肯定会指示诸如“ 24位,44,100 Hz(工作室质量)”或“ 16位,48,000 Hz(DVD质量)”之类的内容。 -

选择一个新频率。 如果该字段指示“ 24位”选项,则选择“ 16位”选项(反之亦然)。 -

点击 测试. 此选项在窗口的右侧。单击它播放声音,然后查看扬声器是否工作。 -

对每个频率重复测试。 如果找到可以恢复声音的频率,则表明您已解决了计算机问题。- 点击 行 完成后关闭窗口。
方法5:更新音频驱动程序
-

按下 ⊞赢+小号 打开Windows搜索。 您也可以通过点击放大镜图标或菜单旁边的圆圈来打开搜索栏 启动. -

类型 设备管理员 在搜索栏中。 匹配结果列表将显示在搜索框下方。 -

点击 设备管理器. 这将显示连接到计算机的设备列表。 -

向下滚动列表。 单击“音频,视频和游戏控制器”旁边的箭头。 -

查看您的声卡的属性。 右键单击您的声卡,然后选择属性。声卡的名称应类似于“ Realtek High Definition Audio”。 -

转到标签 飞行员. 这是对话框窗口顶部的选项卡之一。 -

点击 更新驱动程序. 此选项在选项卡的顶部 飞行员. -

选择 自动搜索更新的驱动程序. 这是第一个选择。单击它可以告诉Windows在Internet和您的计算机上搜索最新的音频驱动程序。 -

安装新的驱动程序。 如果出现提示,请开始安装新的驱动程序。您可能需要通过单击确认您的决定 是的 或上 安装。但是,新驱动程序通常自行安装。- 如果Windows找不到新的音频驱动程序,请连接到计算机制造商的网站以找到最新的驱动程序。
-

重新启动计算机。 安装驱动程序后,您将需要重新启动计算机以完成更改的实施。如果涉及飞行员,则您的机器现在应该再次开始发出声音。