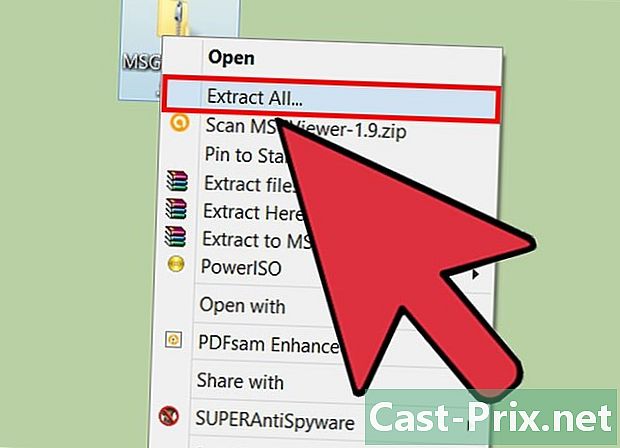如何用计算机的相机拍照
作者:
Roger Morrison
创建日期:
17 九月 2021
更新日期:
1 七月 2024

内容
本文内容:在Windows下拍照在Mac上拍照
了解如何在运行macOS或Windows的计算机上使用网络摄像头拍照。您可以通过Windows 10相机应用程序或在Mac上使用Photo Booth来执行此操作。
阶段
方法1:在Windows下拍照
- 确保您的计算机装有网络摄像头。 如果您的工作站像大多数计算机一样具有集成的相机,则可以轻松拍摄照片。如果不是,则应在计算机上安装网络摄像头,然后再继续。
-
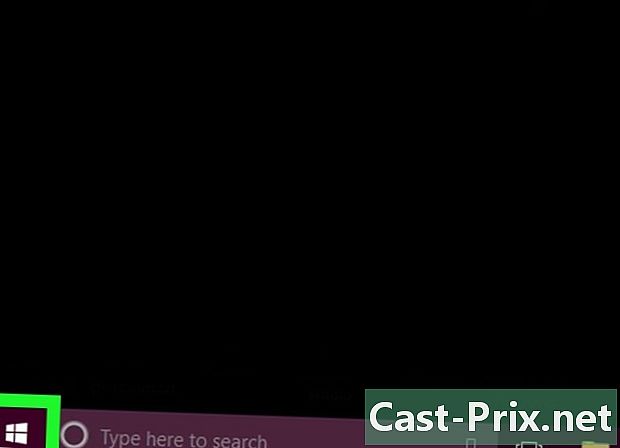
打开菜单 启动
. 单击屏幕左下角的Windows徽标。 -
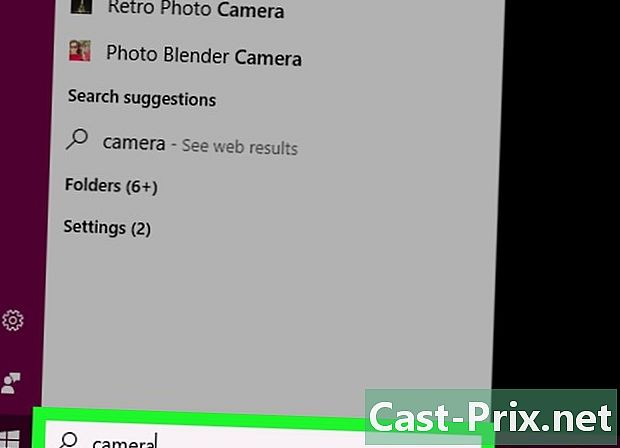
类型 相机 在菜单搜索栏中 启动. 此操作将搜索应用程序 相机 在您的计算机上,这样您就可以在安装了任何网络摄像头的情况下拍照。 -
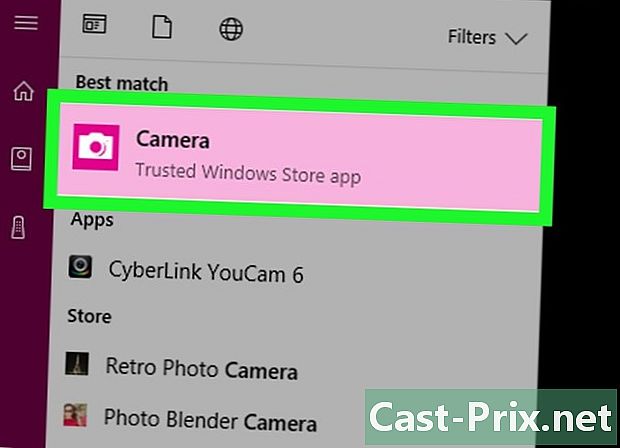
点击 相机. 这是出现在菜单顶部的相机图标 启动。单击后,应用程序将打开。 -

等待计算机的相机打开。 当它开始时,您将看到旁边的指示灯亮起。之后,您将在应用程序窗口中看到自己。 -

将计算机转向要拍照的对象。 您可以在屏幕上看到对象的图像。 -

单击捕获图标。 它由相机表示,位于应用程序窗口的底部。当您单击它时,将拍摄一张照片并将其保存在文件夹中 意象 在您的计算机上。
方法2在Mac上拍照
-
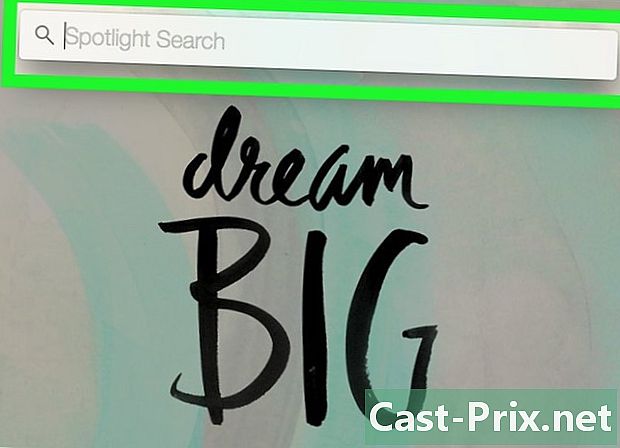
打开聚光灯
. 单击屏幕右上角的放大镜图标。 -
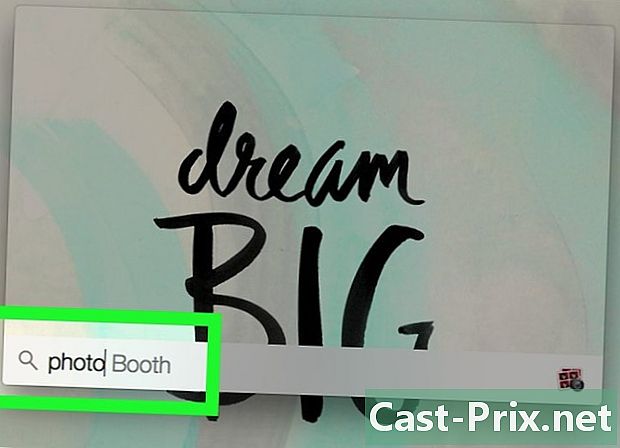
类型 展位照片 在Spotlight中。 此操作将在Mac计算机上搜索Photo Booth应用程序。 -
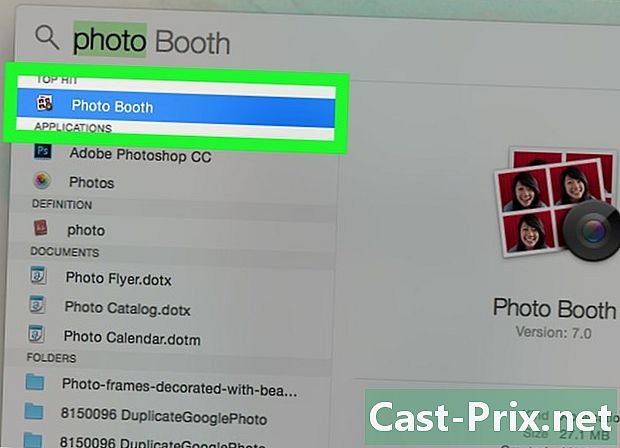
点击 照相亭. 这是出现在Spotlight搜索栏下方的搜索的第一项。单击后,Photo Booth应用程序将在Mac上打开。 -
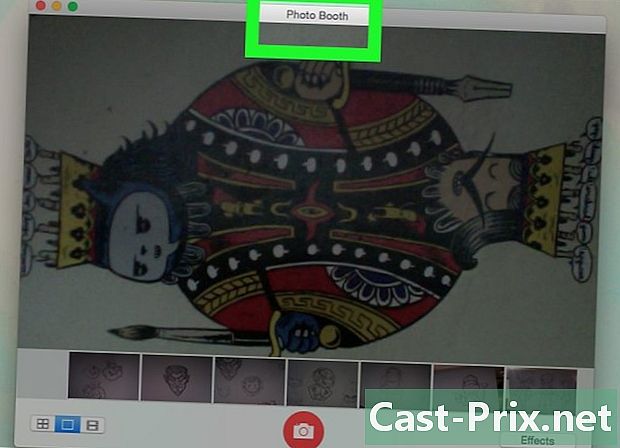
等待Mac的相机打开。 激活后,您会看到旁边的绿色指示灯亮起。- 激活网络摄像头后,您还将在Photo Booth窗口中看到图像出现在屏幕上。
-
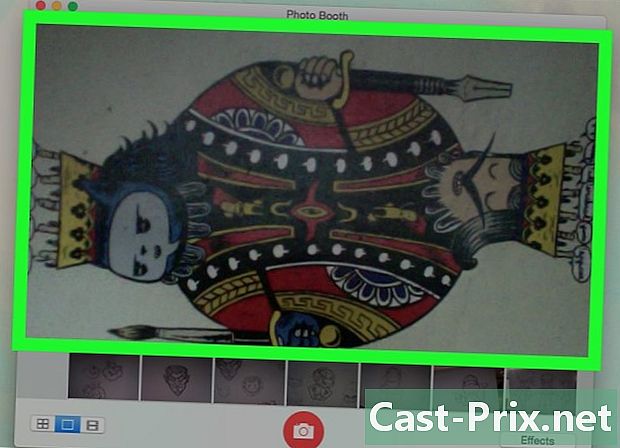
将计算机转向要拍照的对象。 “ Photo Booth”主窗口中显示的所有内容都将成为图像的一部分。请根据应用程序窗口中显示的内容,随时根据需要进行调整。 -

单击捕获图标。 这是窗口底部的红色和白色按钮。当您单击它时,将拍摄照片并将其保存在文件夹中 意象 在Mac上。- 如果您的iPad或iPhone上装有Photo Stream,则在计算机上拍摄的照片也将出现在手机或平板电脑上。
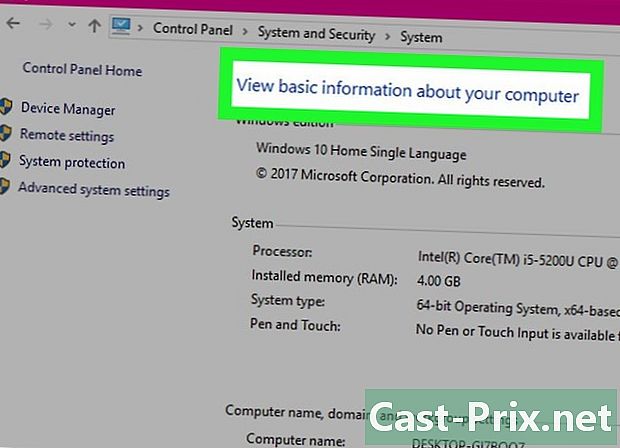
- 运行Windows 7的计算机将要求您使用专用于此目的的网络摄像头应用程序(例如,CyberLink公司有一个名为 科技YouCam)。如果不确定网络摄像头的名称,请尝试描述 相机 在菜单搜索栏中 启动 或查找您的计算机的型号,以查看其使用的网络摄像头的类型。
- Photo Booth包含几个滤镜和其他视觉效果,您可以在拍摄时应用它们来编辑照片。
- 与使用数码SLR相机,平板电脑或智能手机拍摄的图像相比,使用网络摄像头拍摄的照片质量往往较低。