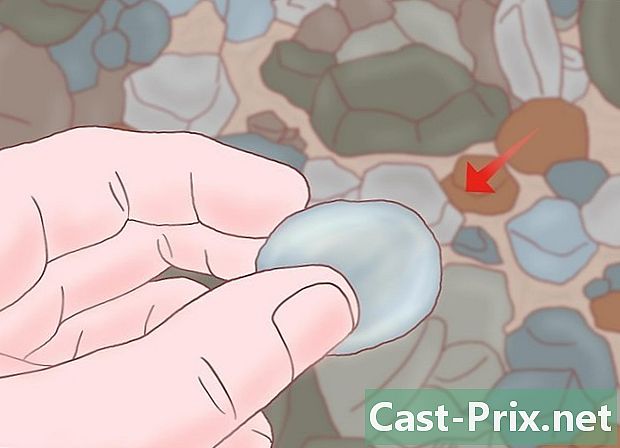如何使用Google表格
作者:
John Stephens
创建日期:
26 一月 2021
更新日期:
29 六月 2024

内容
在本文中:打开电子表格使用Google表格保存并共享电子表格
与带有Excel的Microsoft一样,Google从2006年6月6日开始提供电子表格产品。它最初是面向少数用户的试用版,但最终Google作为其次要功能向所有人提供。 Google文件。最后,Google表格类似于Microsoft Excel的简化版,具有不同的基于Web的功能(例如,易于协作),使其使用起来足够简单直观。
阶段
第1部分打开电子表格
- 转到Google表格。 您将在此页面上找到该应用程序。另一个选择是单击Google主页,您的Gmail帐户或任何其他包含Google搜索结果的页面右上角的网格菜单。选择 文件 在菜单中,然后单击左上角的3条水平线。表格应该是顶部的第二个选项,您只需单击它。最后,您可以通过单击下拉菜单从Google云端硬盘访问电子表格 我的云端硬盘 然后选择 床单 在可用选项中。
-

打开一个新的电子表格。 副标题 建立试算表,Google将提供不同模型的电子表格。最基本的选项是空白表,但您也可以选择用于创建预算,日历或其他工作表的模板。要查看其他电子表格模型,请单击 更 . -

重命名您的电子表格。 在新电子表格的左上方,您将看到 无标题的工作表 以斜体显示。要重命名电子表格,请单击此名称,将其替换为要使用的标题,然后单击 ⏎返回. -

打开计算机上的现有电子表格。 在可用模板列表的下方,您将看到现有的Microsoft Excel和Google表格文档的列表。这些是已经存储在此部分中的文档 我的云端硬盘 来自Google文档。如果要打开不在其中的电子表格 我的云端硬盘,请点击屏幕右上角以文件夹形式显示的图标(打开文件选择工具 当您将鼠标悬停在此选项上时,将显示)。选项 进口 位于最右边,您可以从计算机中拖动文件或从文件夹列表中选择一个文件。
第2部分使用Google表格
-

在行或列中输入数据。 您可以标记行或列的第一个单元格,并加粗原始单元格的e,以将其与其余数据区分开。列的范围从A到Z,行的范围从1到1,000。- 您可以通过向下滚动工作表并单击来添加更多行 添加 后面跟着一个e字段,它指示“从下面开始的线”。在此字段中输入要添加到电子表格的行数。
-

调整行和列。 要操纵整行(删除,隐藏,复制和粘贴等),可以右键单击行号,然后在出现的菜单中选择要使用的功能。要对整个列执行相同操作,请单击将鼠标悬停在列中的字母上时出现的箭头。- 您还可以通过选择行或列的数字或字母,然后进入标签来移动或删除行或列 版 工具栏上的
- 您可以通过选择工作表中的一个单元格并单击选项卡,将新的行或列添加到特定位置。 插入 工具栏上的可用选项将允许您在所选单元格的上方或下方以及右侧或左侧插入行或列。
-

格式化单元格,行或列。 要格式化整个行或列,请选择相应的数字或字母。要格式化特定的单元格,请选择有问题的单元格。所有您需要做的就是单击选项卡 格式 或选择工具栏中的一种格式设置选项(警察, 字号, 脂肪, 斜体等)。- Longlet 格式 工具栏还允许您设置单元格,行或列中e或数据的对齐方式和填充。
- 选择多个单元格(水平或垂直)将显示该选项 合并 在脚下 格式 并在工具栏中
- 您可以更改数字在单元格,行或列中的表示方式。下划线强调了此选项的专用性 格式 并允许以不同的方式显示数字(货币,百分比等)。在工具栏中,您还将找到常用的各种格式设置选项以及其他格式的小下拉菜单。
-

整理数据。 在单元格,行或列中选择要编辑的数据系列后,可以通过单击选项卡对它们进行排序或过滤 数据。您甚至可以为某些数据范围命名,以方便引用。 -

插入图形。 图形表示形式可以帮助其他用户更好地理解您的数据。点击 插入 然后向下滚动下拉菜单以查看用于将图形,图像,链接,表单或图形插入电子表格的选项。 -

做一些计算。 使用Google表格进行计算的功能是使其非常有用的选项之一。选项 功能 可以在标签中找到 插入 并在工具栏的最右侧。单击工具栏按钮以显示几个常用功能(SUM,AVERAGE等),以及在下拉菜单底部显示更多功能的选项。- Google表格的功能类似于Microsoft Excel中的功能。如果您熟悉Excel提供的功能,那么您就可以轻松掌握Sheets。
- 经验丰富的用户可以使用Google Apps脚本创建自己的功能。您将在此页面上找到有关如何进行的更完整的教程。
第3部分保存和共享电子表格
-

完成您的电子表格。 Google表格会自动保存您的草稿,但您可能需要重命名电子表格或创建一个副本,然后再与其他用户共享。选项 续聘 或 建立副本 可以在标签中找到 文件. -

分享您的电子表格。 按钮 分享 可以在标签中找到 文件 并以屏幕右上方的蓝色按钮的形式显示。选择共享选项,然后输入要授予其对电子表格访问权限的人员的地址。请注意,该选项允许您设置授予其他用户的权限(编辑,评论或仅阅读)。您还将找到创建共享链接的选项,可以将其单独发送给其他用户。 -

下载电子表格。 如果要在计算机上保留电子表格的副本,请单击 文件 然后 格式下载 以Microsoft Excel(.xls)文件或PDF文档的形式上传您的文档。 -

发送您的电子表格。 进水口 文件你会发现选择 作为附件发送 这样您就可以将电子表格发送给您的协作者(选择与之共享的人)或作为附件发送。

- 您可以在电子表格中创建图表,但也可以为图表或数据透视表创建小部件。小工具可以集成到其他网页(例如Google协作平台)中。将来自不同电子表格的小工具集成到一页中,可以将所有电子表格作为仪表板进行概述。